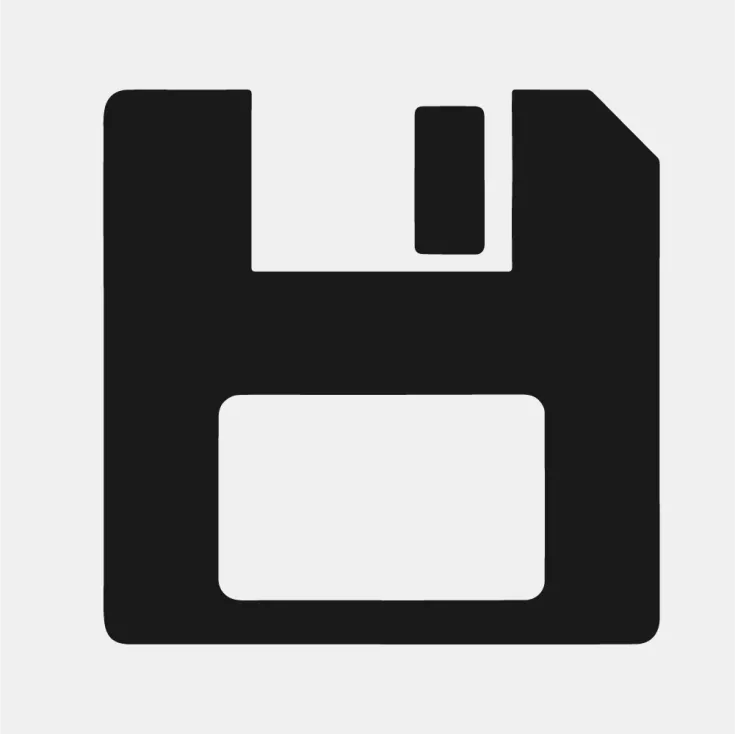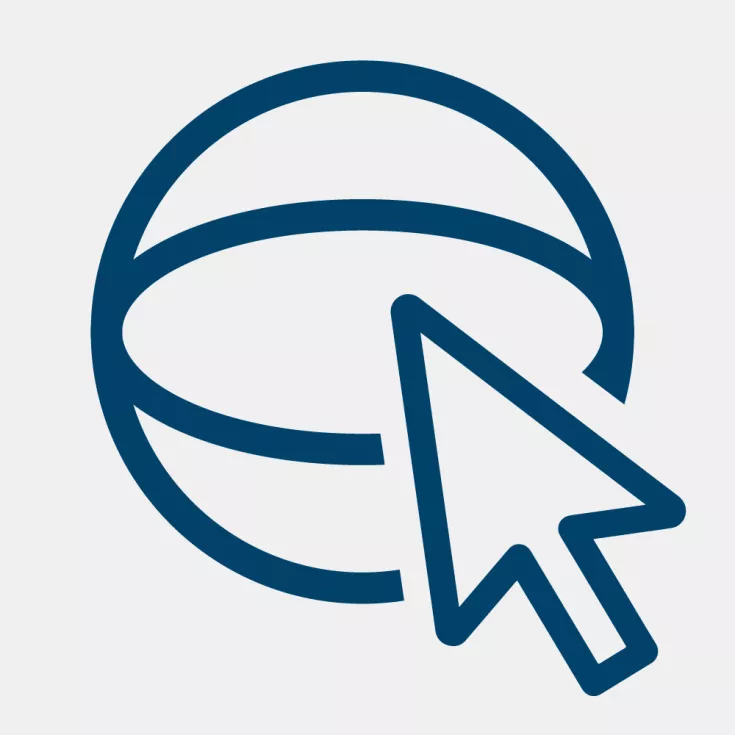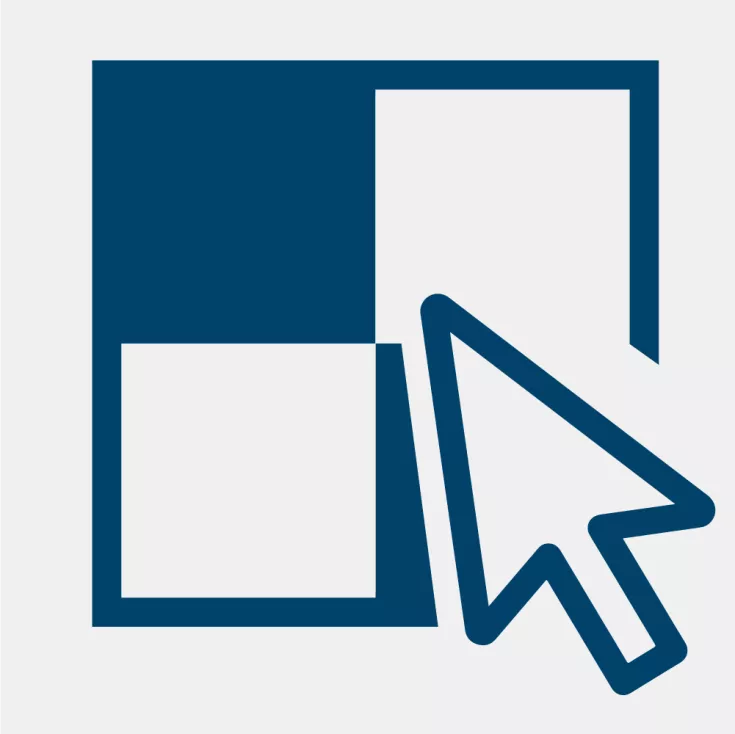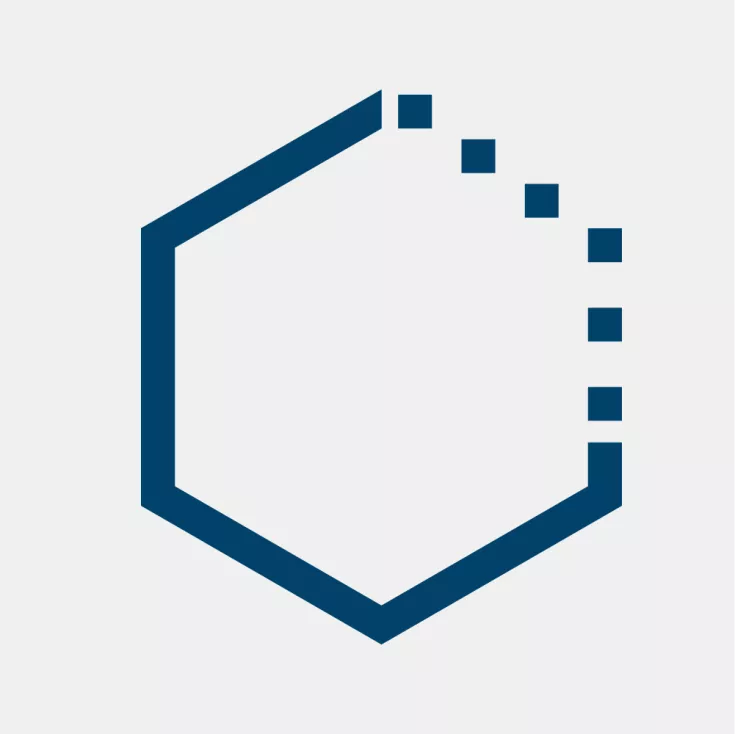Manuelle Stationierung (Registrierung) der Scans mit Zielmarken in FARO Scene

TitleScandaten übertragen & Manuelle Registrierung
Bevor die Scandaten in FARO Scene verarbeitet werden können, müssen sie zunächst vom Scanner auf den Computer übertragen werden. Da die Daten auf einer SD-Karte gespeichert werden, empfiehlt es sich, den Ordner 'Scans' lokal zu kopieren, um eine zusätzliche Sicherung zu behalten. Anschließend kann in FARO Scene ein neues Scan-Projekt erstellt werden. Dabei gibt es die Wahl zwischen einem klassischen Projekt und einem Arbeitsbereich – beide Varianten unterscheiden sich in der Datenstruktur und der Speicherung. Im Folgenden erklären wir die Unterschiede und zeigen Ihnen Schritt für Schritt, wie Sie Ihr Scan-Projekt anlegen.
Die Scandaten werden vom Scanner (Focus 3D) auf einer SD-Karte gespeichert. Hierbei empfiehlt es sich, den Ordner "Scans" von der SD-Karte lokal auf die eigene Workstation zu kopieren. Dadurch haben Sie immer noch eine Sicherung auf der SD-Karte zu liegen.
Scan-Projekt in FARO Scene anlegen
Im nächsten Schritt öffnen wir die Software FARO Scene und erstellen ein neues Projekt. Bei der Erstellung unter Datei > Neu wird unterschieden zwischen Projekt und Arbeitsbereich. Der Unterschied der beiden liegt in der Datenstruktur und der Datenablage. Erstellen wir mit "Arbeitsbereich" ein neues Projekt in Scene, werden alle Daten in einem Ordner hinterlegt und die Speicherung erzwingt die Änderung der Daten direkt. Erstellen wir ein Projekt, wird eine Historie angelegt, unter der wir jederzeit zu einem bestimmten Bearbeitungsstand zurückspringen können, vorausgesetzt wir speichern regelmäßig (nach jedem Bearbeitungsschritt).
Über Datei > Neu > Projekt legen wir ein Projekt an, wählen Speicherort und Projektnamen und bestätigen mit Erstellen.
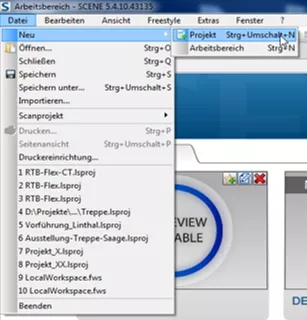
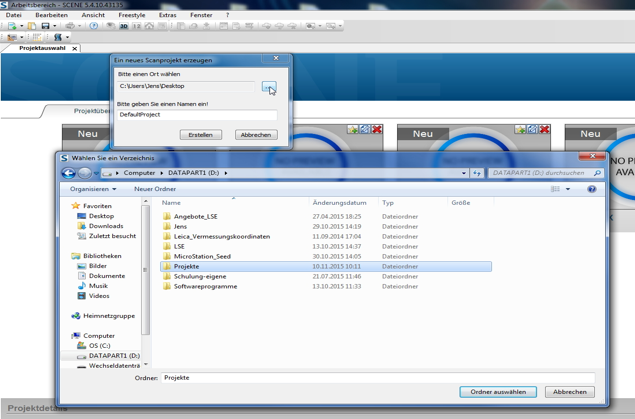
Scans in FARO Scene importieren
Nachdem das Projekt erstellt wurde, erscheint eine leere Bearbeitungsoberfläche. Wir lassen uns den von der SD-Karte kopierten Ordner "Scans" anzeigen und importieren die Scans via "Drag & Drop" in FARO Scene. Im Anschluss können wir den Ordner wieder ausblenden.
Nachdem die Einzelscans von Scene übernommen wurden, empfiehlt sich eine erste Speicherung
der Daten. Der erste Speichervorgang dauert immer etwas länger. Durch die Verwendung einer SSD-Festplatte können dieser erste sowie auch weitere Speichervorgänge beschleunigt werden.
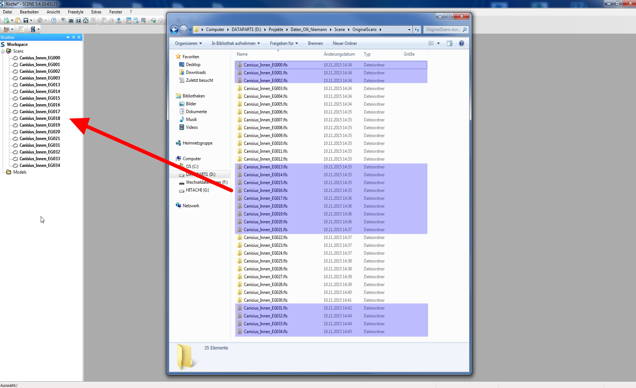
Cluster in FARO Scene erstellen
Im nächsten Schritt erstellen wir einen bzw. mehrere Cluster (Ordner zum Ablegen der Scans), in denen wir die Scandaten entsprechend der Scanner-Standpunkte einteilen können. So können wir beispielsweise bei Gebäuden ein übergeordnetes Cluster erstellen, in dem wir nach Gebäudenamen, der dem Gebäude zugeordneten Etagen (EG, 1.OG, KG, DG) sowie der Fassade unterteilen. Die Stationierung der Scans erfolgt dann pro Cluster und zum Schluss über das übergeordnete Cluster. Zum einen bringt dies den Vorteil der Genauigkeit in den Clustern und zum anderen können so einzelne Bereiche (Cluster) nacheinander bearbeitet werden.
Zum Erstellen der Cluster machen Sie einen Rechtsklick, vergeben einen Namen und bestätigen mit OK.
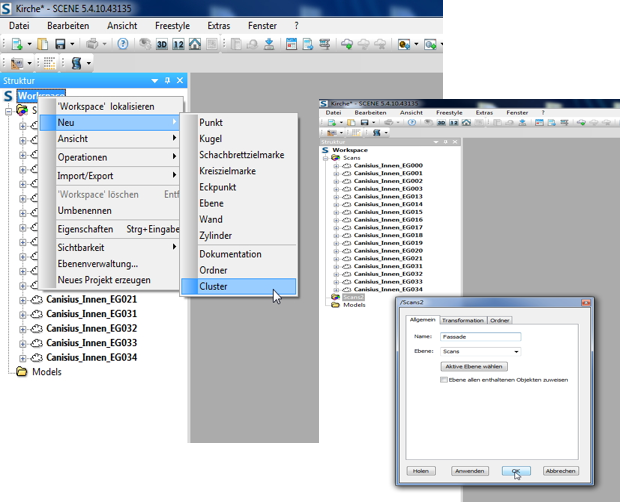
Zur Weiterbearbeitung können wir nun die Scans in die jeweiligen Cluster verschieben. Es empfiehlt sich nur ein paar Scans zu verschieben, diese zu bearbeiten und zu stationieren. Dazu werden die Scans markiert und verschoben.
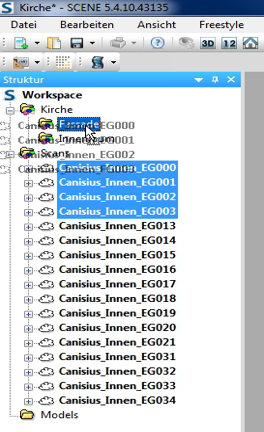
Zielmarken in FARO Scene bestimmen
Für die Stationierung müssen wir die Referenzkugeln und die Schachbrettzielmarken bestimmen. Dazu öffnen wir die schon markierten Scans über einen Rechtsklick und wählen Ansicht > Flächenhafte Ansicht.
Über die Werkzeugleiste () können wir nun die Referenzen markieren und als solche festlegen. Die verwendeten Symbole sind für die Kugeln und Schachbrettzielmarken wählbar.
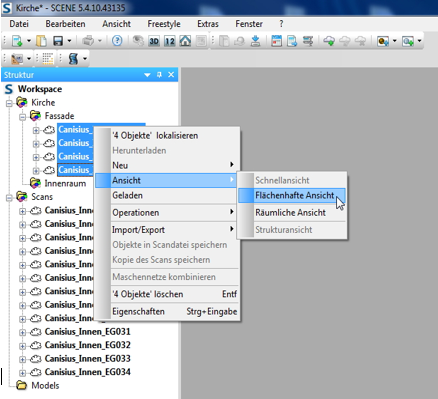
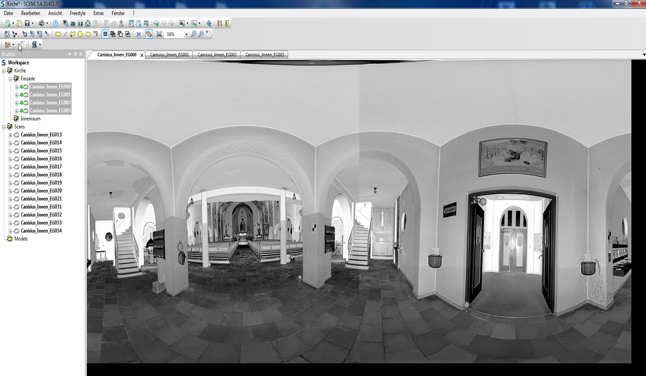
Je nachdem was markiert werden soll, suchen wir uns nun den entsprechenden Button aus:
für Referenzkugeln
für Schachbrettzielmarken (Checkerboard Target)
Zum Markieren klicken wir einfach mit der Pin-Nadel auf das entsprechende Referenzobjekt und bestätigen mit OK. So gehen wir bei allen Referenzmarken in den Scans des Clusters vor.
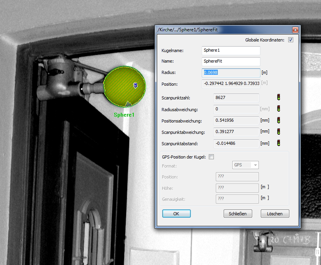
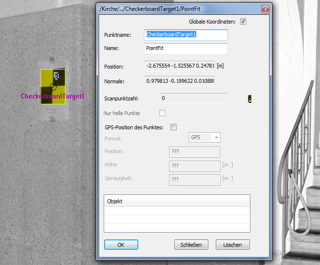
Scans stationieren
Um die Scans zu stationieren, klicken wir mit der rechten Maustaste auf das Cluster und wählen im sich öffnenden Fenster Operationen > Stationierung > Scans stationieren. Hier legen wir die allgemeinen Einstellungen (z. B. Sensoren) und die Art der Scan-Stationierung (Zielmarkenbasiert) fest und bestätigen mit OK.
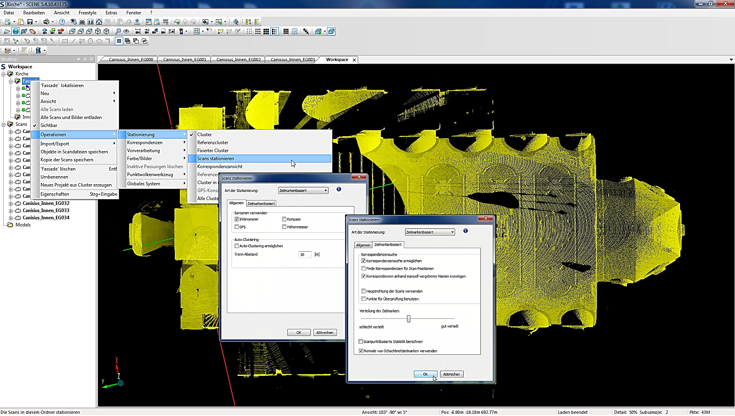
Nach der Stationierung werden die Protokolle angezeigt.
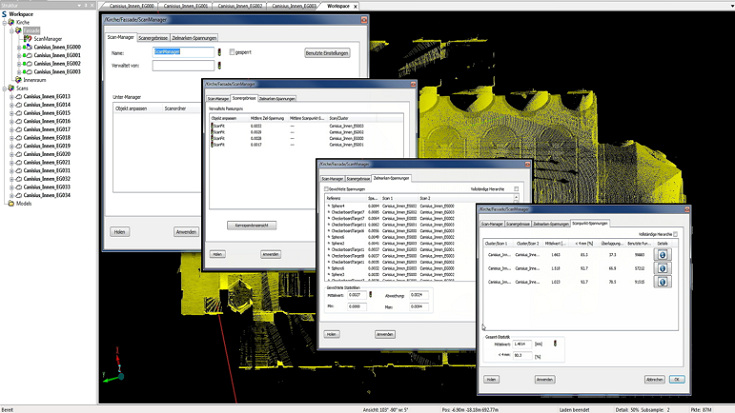
Für die weitere Bearbeitung der Scans markieren wir die nächsten Scanner-Standpunkte aus dem Cluster "Scans", verschieben sie in das entsprechende Cluster, öffnen sie in der flächenhaften Ansicht und markieren die Referenzen. Im Anschluss wird mit Rechtsklick auf den Scan Manager dieser aktualisiert, womit auch die Stationierung aktualisiert wird.
Nachdem wir ein Cluster abgeschlossen haben, können wir dieses bei Bedarf sperren. So lässt sich die Rechenzeit erheblich reduzieren, wenn wir die einzelnen Cluster als Gesamtpunktwolke stationieren. Hierbei werden keine großen Berechnungen innerhalb der Clusters durchgeführt, nur mit den relevanten Scans von Cluster zu Cluster.
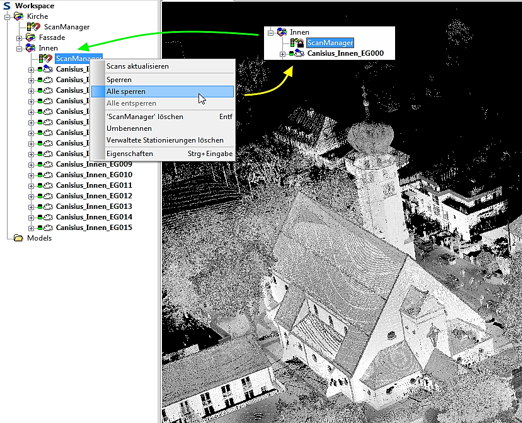
Scandaten betrachten und einfärben
Um einen Überblick über die Daten zu erhalten, laden wir alle Punktwolken und lassen sie in der 3D-Ansicht () anzeigen. Durch Rechtsklick auf ein Cluster bzw. auf das übergeordnete Cluster und Alle Scans laden werden die Punktwolken in der 3D-Ansicht dargestellt.
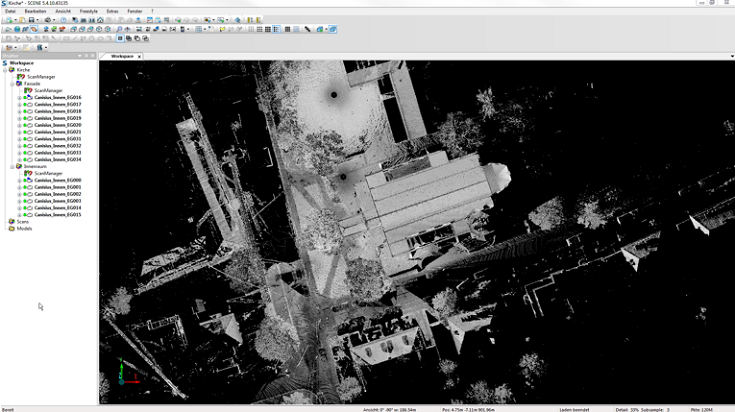
Über die Korrespondenzansicht werden die einzelnen Cluster farblich dargestellt. Um die Korrespondenzansicht zu öffnen, wählen wir das übergeordnete Cluster mit einem Rechtsklick an und wählen Ansicht > Korrespondenzansicht.
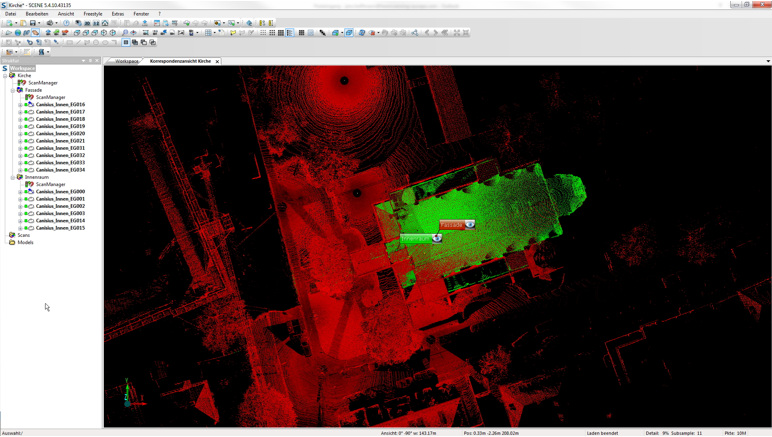
Wenn wir Scans in Farbe erstellt haben, können wir uns diese Farbinformationen anzeigen lassen. Bevor wir Farbinformationen einblenden, können wir die Punktwolke mit dem Verschneidungstool
bearbeiten und so alle irrelevanten Bereiche der Punktwolke entfernen. Achtung: Hierzu sollten die Scans in voller Auflösung geladen sein!
Um die Farbinformation anwenden zu können, wählen wir das übergeordnete Cluster mit Rechtsklick aus. Anschließend wählen wir Operation > Farbe/Bilder > Bilder anwenden, um die Farbaufnahmen aus den Scans zu nutzen.
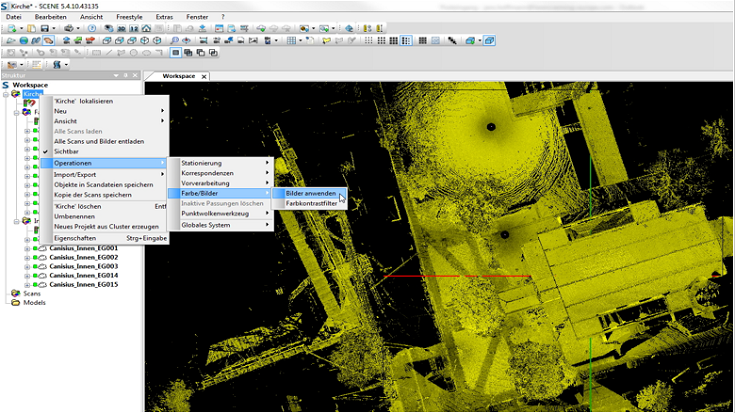
In der Punktwolke werden nun die Farbinformationen den einzelnen Scanpunkten zugewiesen, während in den Ansichten der einzelnen Scans die Punktwolke mit den Bildern eingefärbt wird.

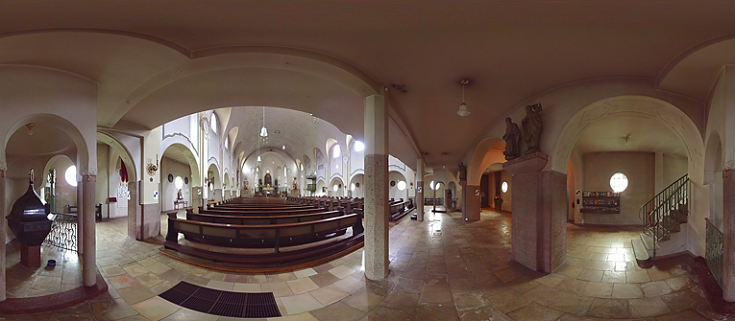
Stationierung kontrollieren
Wir haben die Möglichkeit, die Stationierung zu kontrollieren. Dafür markieren wir einen bestimmten Bereich im Scan und lassen uns diesen als räumliche Ansicht anzeigen. In einem weiteren Scan, in dem dieser Bereich auch zu sehen ist, markieren wir den Bereich nur. In der räumlichen Ansicht können wir nun mit Rechtsklick über Scanpunkte hinzufügen diesen Bereich einlesen. Wenn unsere Stationierung geklappt hat, sollten zwischen den beiden markierten Scanpunktwolken keine Abstände bzw. Differenzen zu sehen sein.
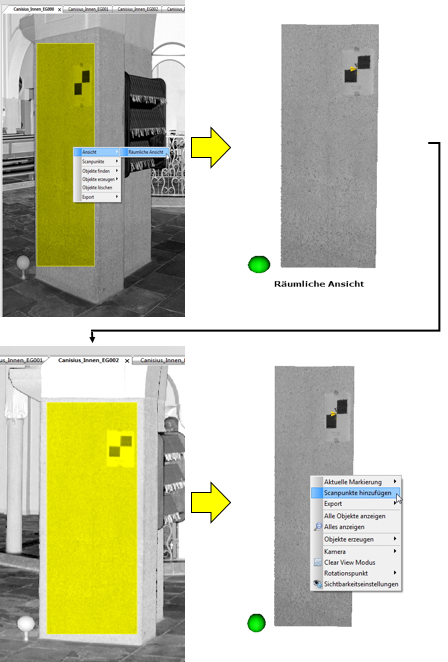
Durch eine Drehung des Bereichs können wir uns nun die beiden Punktwolken in Relation zueinander anschauen und die Genauigkeit der Stationierung überprüfen.
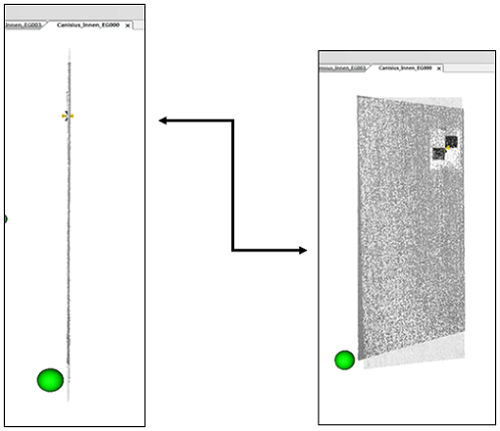
Wir bieten Ihnen Schulungen zu Scannern und Software an. Kontaktieren Sie uns, oder schauen Sie nach unseren Angebot.