Punktwolken exportieren – Wie Sie nur den gewünschten Bereich der Punktwolke exportieren

TitlePunktwolkenbereiche exportieren
Punktwolken beeindrucken immer wieder durch ihren enormen Umfang an qualitativ hochwertigen Daten. Je nach Reichweite des verwendeten Laserscanners oder des photogrammetrischen Messsystems sind die Ausmaße der generierten Punktwolken teilweise riesig. Allerdings werden häufig die gesamten Punktwolken mit beispielsweise benachbarten Häusern und Straßenbereichen gar nicht verwendet oder benötigt. Manchmal ist auch nur ein einzelnes kleines Bauteil in einer Punktwolke einer ganzen Produktionshalle von Interesse.
In diesen Fällen ist es sehr hilfreich, nur den relevanten Teil der Punktwolke zu verwenden. Die Ausgangspunktwolke muss folglich verkleinert bzw. beschnitten und schließlich exportiert werden. Doch wie lässt sich eine Punktwolken beschneiden und als eigenständige Punktwolke exportieren? Diese Frage soll in diesem kurzen Anwendungsbericht anhand der Softwarelösungen Autodesk ReCap, FARO Scene und PointCab Origins anschaulich beantwortet werden.
TitlePunktwolken in ReCap
In der Punktwolkenverarbeitungssoftware Autodesk ReCap ist es möglich, Punktwolken in beschnittener Form zu exportieren. Hierbei gilt der Grundsatz, dass beim Export der Punktwolke stets nur der eingeblendete Punktwolkenbereich exportiert wird. Sie können die unerwünschten Bereiche ausblenden und somit nur den interessanten Teil der Punktwolke exportieren. Hierbei bleiben die ausgeblendeten Punktwolkenbereiche im ReCap-Projekt vorhanden und werden nicht zwangsläufig gelöscht.
Selektion des Punktwolkenausschnitts
Für das Beschneiden der Punktwolke können verschiedene Werkzeuge verwendet werden:
Variante 1: Klassische Selektierungstools
Zunächst gibt es die klassischen Selektierungstools „Ebene“, „Zaun“ und „Fenster“.
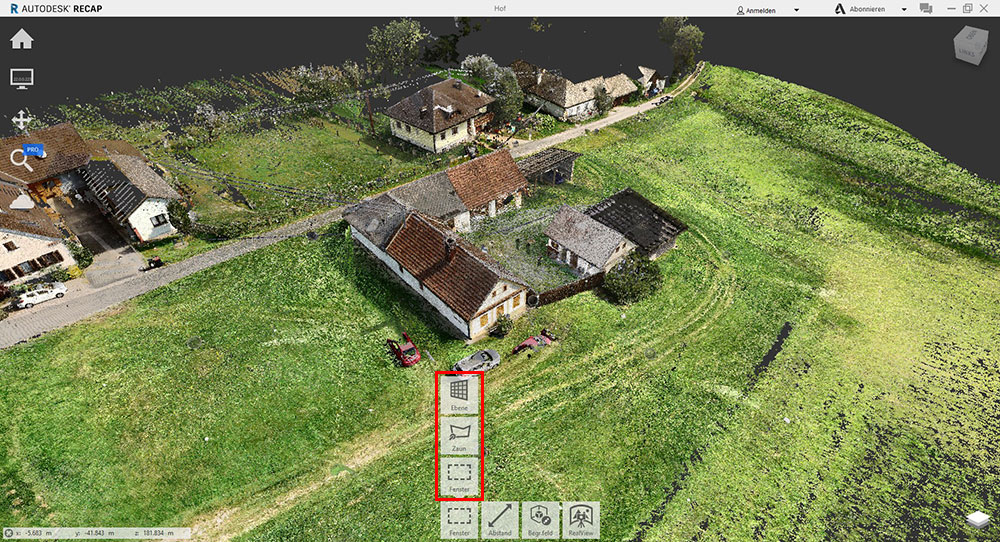
Über diese Auswahltools können Sie einen Teil der Punktwolke auswählen.
Nun können Sie über „Außen“ den Bereich außerhalb des selektierten Bereiches ausblenden.
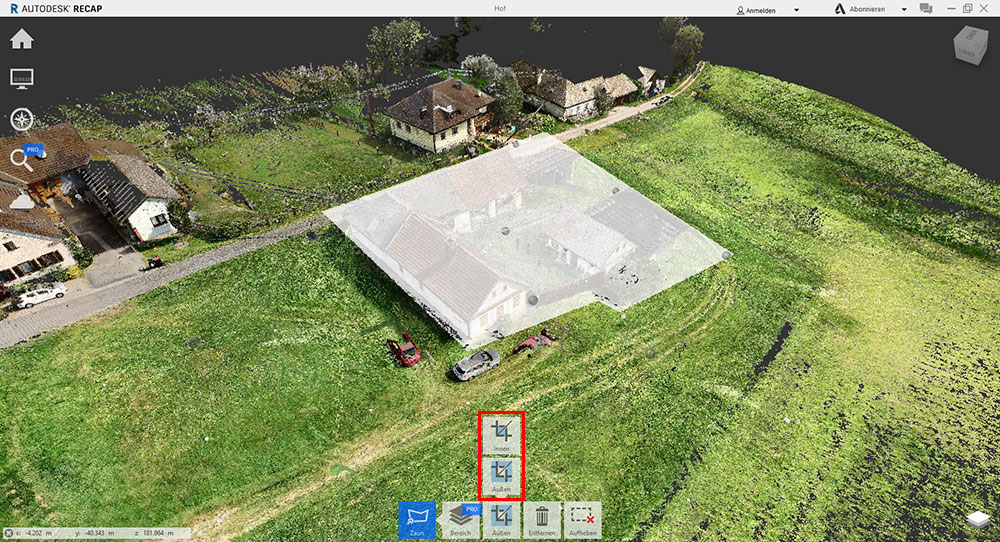
Somit ist ausschließlich der selektierte Bereich sichtbar. Aufbauend darauf könnten noch zusätzliche Sektionen der verbleibenden Punktwolke (z. B. aus verschiedenen Perspektiven) selektiert und ausgeblendet werden.
Variante 2: Definition des Begrenzungsfelds für die Selektion
Eine andere Methode des Selektierens ist das Werkzeug „Begrenzungsfeld“

.
Hier kann die Punktwolke mittels eines Quaders beschnitten werden. Um die Dimensionen des Quaders anzupassen, verschieben Sie die Seitenflächen des Quaders. Um den Quader zu drehen, müssen Sie mit gedrückter Strg-Taste eine Kante des Quaders anklicken und die Maus bewegen.
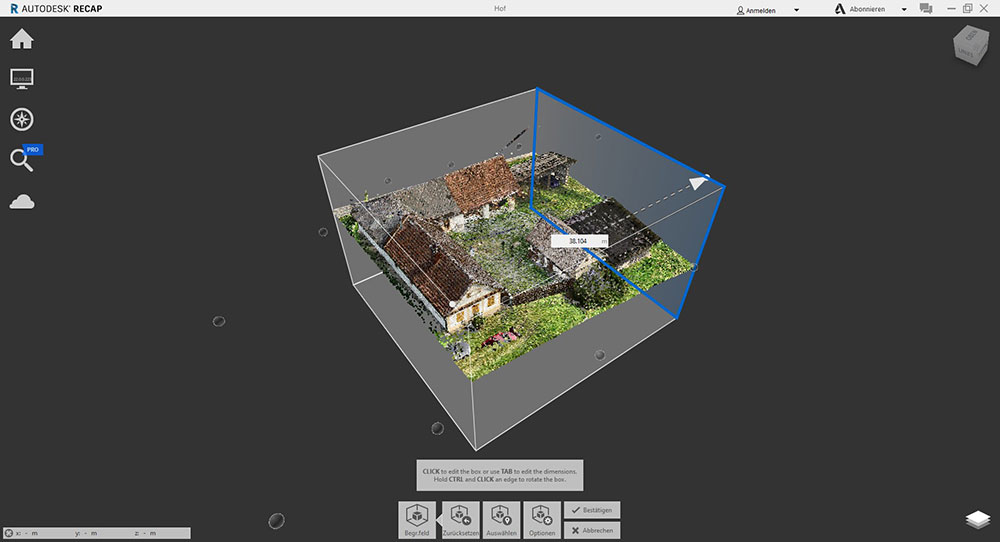
Durch Klicken auf „Bestätigen“ wird der Punktwolkenbereich außerhalb des Quaders ausgeblendet.
Export des Punktwolkenbereichs
Der sichtbare Punktwolkenbereich kann nun über Export in die Dateiformate RCP, RCS, E57 und PTS exportiert werden. Wenn die Ausgangspunktwolke aus mehreren unterschiedlichen Scans besteht, gilt zu beachten, dass es zwischen den Exportformaten Unterschiede gibt. Die RCP- und RCS-Dateien vereinigen die einzelnen Scans, während beim Export als E57- oder PTS-Datei die Informationen über die individuellen Scans bestehen bleiben. So können Sie auch nach dem Export der Datei und dem Import in eine andere Software die einzelnen Scans aktivieren und deaktivieren.
TitlePunktwolken in FARO Scene
Ähnlich wie in Autodesk ReCap können in FARO Scene Punktwolkenbereiche selektiert und individuell exportiert werden.
Vorbereitung
Die Grundlage für die Selektierung einzelner Punktwolkenbereiche ist die Erstellung von „Scanpunktwolken“ oder einer „Projektpunktwolke“.
Scanpunktwolken können Sie in FARO Scene ganz einfach erstellen. Die Generierung von Scanpunktwolken erfolgt entweder bereits bei der Verarbeitung der Scans oder nachträglich über Rechtsklick auf das Cluster bzw. den jeweiligen Scan -> „Operationen“ –> „Punktwolkenwerkzeug“ –> „Scanpunktwolke erstellen“.
Eine Projektpunktwolke können Sie im „Erkunden“-Tab über „Projektpunktwolke“ –> „Erstellen“ erzeugen.
Selektion und Export mittels Auswahltools
Nun können Sie die Punktwolkenbereiche selektieren. Hierfür gibt es in FARO Scene sehr ähnliche Werkzeuge wie in ReCap.
Variante 1: Klassische Auswahltools
Im „Erkunden“-Tab gibt es zunächst die klassischen Auswahltools.
In diesem Fall wurde über „Polygon auswählen“ der gewünschte Punktwolkenbereich selektiert.
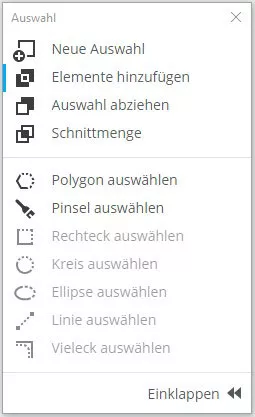
Der selektierte Bereich wird gelb eingefärbt und nun kann der Bereich über Rechtsklick auf den selektierten Bereich -> „Aktuelle Markierung“ -> „Punkte exportieren“ exportiert werden. Im sich öffnenden Fenster können Dateiformat und Speicherort angegeben werden.
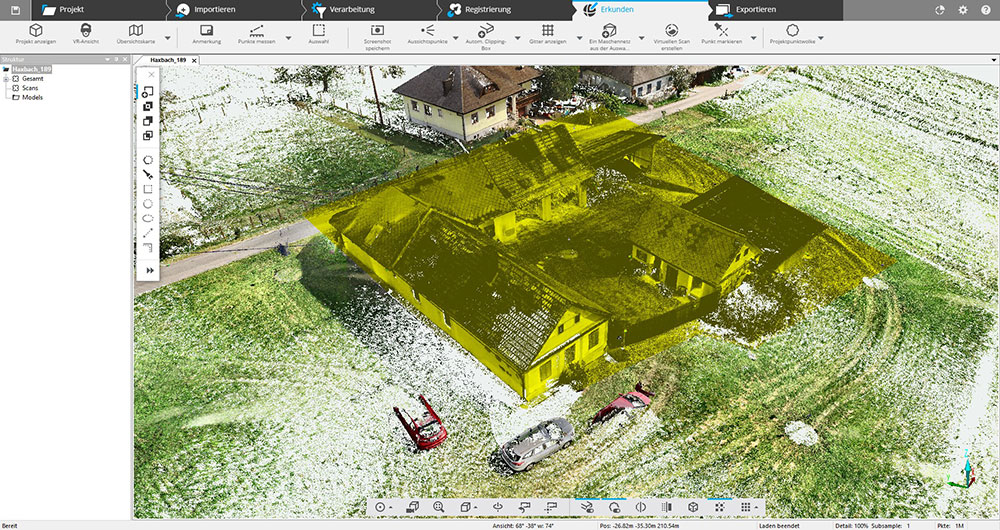
Bei dem Export über diesen Weg gehen die Informationen der Einzelscans verloren und es wird eine vereinigte Punktwolke exportiert.
Variante 2: Nutzung von Clipping-Boxen
Ein anderer Weg ist die Nutzung von Clipping-Boxen (analog zu den Begrenzungsfeldern in ReCap). Auch hier ist die Voraussetzung, dass entweder Scanpunktwolken oder eine Projektpunktwolke erstellt wurden. Clipping-Boxen lassen sich über den Befehl „Autom. ClippingBox“ im „Erkunden“-Tab erstellen.
Nach dem Erstellen der Clipping-Box können Sie diese mit Hilfe der rot markierten Manipulatoren in ihrer Größe, Ausrichtung und Lage verändern.
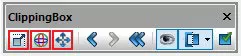
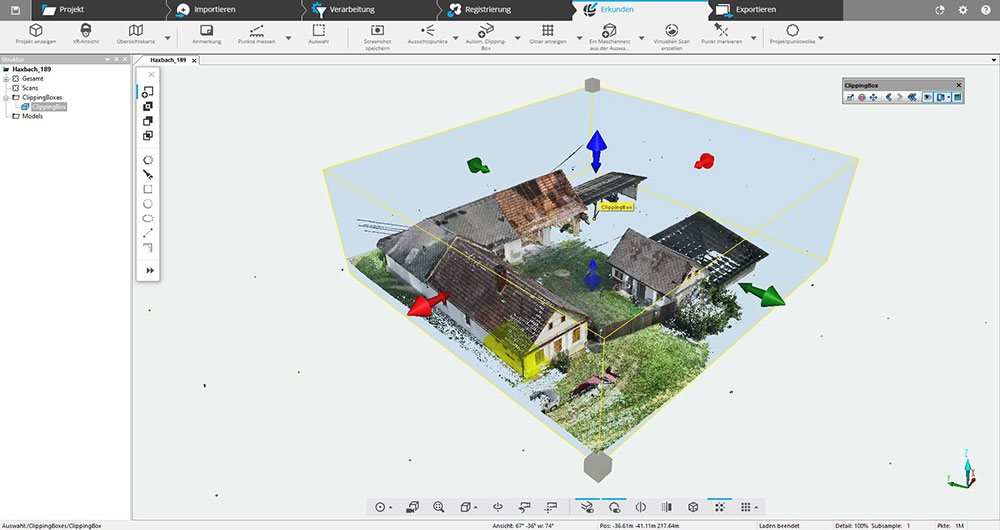
Mit dem Haken-Symbol rechts im Clipping-Box-Fenster lässt sich die Clipping-Box aktivieren und deaktivieren. Die erstellten Clipping-Boxen werden im Projektbaum links unter „ClippingBoxes“ geführt und können jederzeit bearbeitet und aktiviert werden. Sie können auch mehrere Clipping-Boxen zeitgleich aktivieren und somit kombinieren.
Export des Punktwolkenbereichs
Der Punktwolkenexport erfolgt im Tab „Exportieren“. Hier können Sie entweder Scans oder die Projektpunktwolke exportieren. In beiden Fällen wird nur der im Viewer sichtbare Bereich exportiert. Für den Export des gewünschten Punktwolkenbereiches muss nun die Clipping-Box aktiv sein. Bei dem Export aus der „Projektpunktwolke“ wird eine vereinigte Punktwolke exportiert, während bei dem Export über „Scans exportieren“ noch die Informationen der einzelnen Scanstandpunkte bestehen bleiben.
TitlePunktwolken in PointCab Origins
Auch in der Software PointCab Origins, welche auf Orthobildabbildungen der Punktwolken beruht, ist der Export individueller Punktwolkenbereiche möglich.
Selektion und Export der Punktwolke
Der Export von Punktwolkenbereichen erfolgt in Origins unter „3D Werkzeuge“ über den Befehl „Punktwolken Export“. Hierbei können Sie zunächst in der Draufsicht ein Polygon um den gewünschten Punktwolkenbereich setzen.
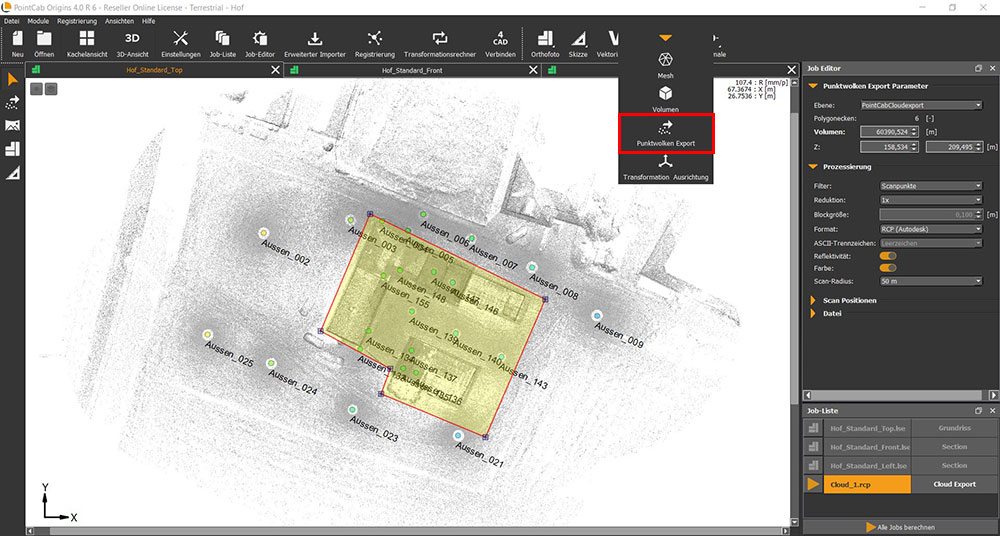
In einer der beiden Seitenansichten des Projektes können Sie nun das Ausmaß des selektierten Punktwolkenbereiches entlang der Z-Achse anpassen.
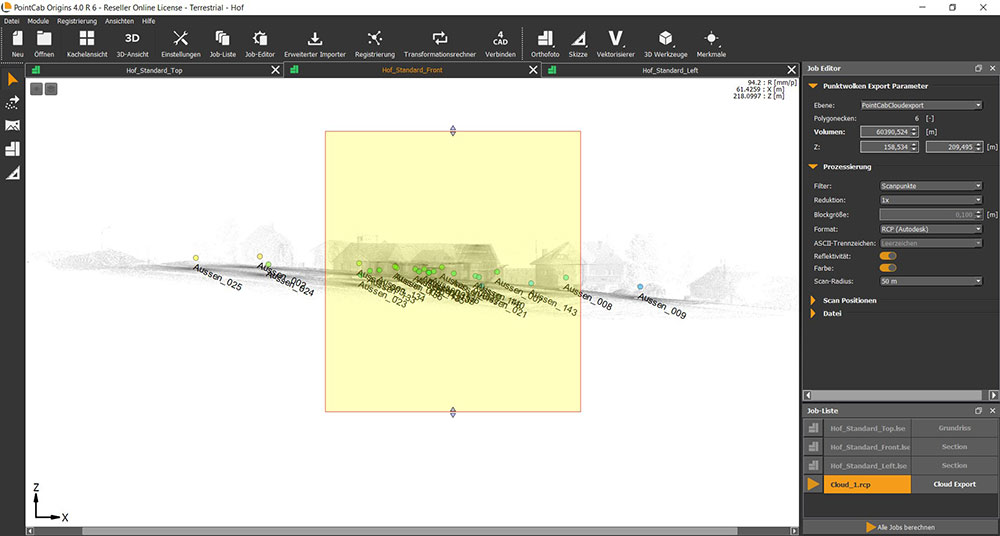
Im „Job Editor“ auf der rechten Seite können Sie weitere Einstellungen vornehmen (u. a. Auswahl des Dateiformats, Reduktion der Punktwolke, Auswahl der gewünschten Scans, Dateiname, Speicherort). Zum Starten des Exportvorgangs müssen Sie den orangefarbenen Start-Button in der „Job-Liste“ anklicken.
TitleFazit
Wie Sie sehen, ist das Beschneiden und Exportieren von Punktwolken in den genannten Programmen ohne großen Aufwand möglich. Somit können Sie auf simplen Wege Ihre Punktwolken verkleinern, genau auf die Bereiche, die wirklich relevant sind.