An important aspect of using laser scanning data in an efficient manner is the correct alignment and position of point clouds.
In this tutorial, the documented areas or rather the workspace, which is the project file that incorporates all laser scanner positions of a given project, is being aligned axially parallel. The correct alignment is a prerequisite to easily use laser scanning measurement results in the client's CAD program.
Now, we will show you all steps necessary for aligning the project with the free viewer FARO Scout LT and the free CAD tool SketchUp. The layout plan has been automatically created by Point-Cab.
1. Open the laser scanning layout in SketchUp.
Click ![]() to open the layout in Point-Cab Layout.
to open the layout in Point-Cab Layout.
You will see the laser scanning project as shown in the following figure:
2. Align the workspace.
To align the workspace, we have to determine the angle between a wall and the axial grid.
Select the “Tape measure” and click on the coordinate axis (x-axis or y-axis). With the right mouse button pressed down, you are now able to position the guidelines.
You are then able to determine the angle by using the protractor. See the following figure:
The angle of rotation is shown in the status bar located in the lower left.
3. Transfer the angle of rotation.
Perform the following steps to transfer the angle of rotation (-35 degree) into the FARO workspace:
- Open the workspace with FARO Scout LT.
- Right click the scan folder.
- Click properties.
- A window opens.
- Click the tab “Transformation” and enter the angle of -35 degrees (see the following figure).
- Save the workspace.
- Create a new layout with Point-Cab.
4. Determine the origin of the project.
After having created a new layout with Point-Cab, we read the data into SketchUp. The layout is now parallel to the coordinate axes.
Select the “Tape measure” and click on the coordinate axes. Position the vertical and horizontal guidelines by holding down the mouse button and moving the pointer to the desired origin.
Add dimensions as shown in the following figure:
5. Transfer the displacement to the workspace.
To do this, perform the following steps.
- Open the workspace with FARO Scout LT.
- Right click the scan folder.
- Click properties.
- A window opens.
- Click the tab “Transformation” and enter the angle.
- Save the workspace.
- Create a new layout with Point-Cab.
6. Results of the transformation.
The workspace (point clouds) is aligned axially parallel and the origin is at the desired position.
Please feel free to contact us regarding any problems or issues:
by phone at +49 (0) 391 62 69 960 or by email at info@laserscanning-europe.com.
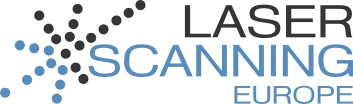
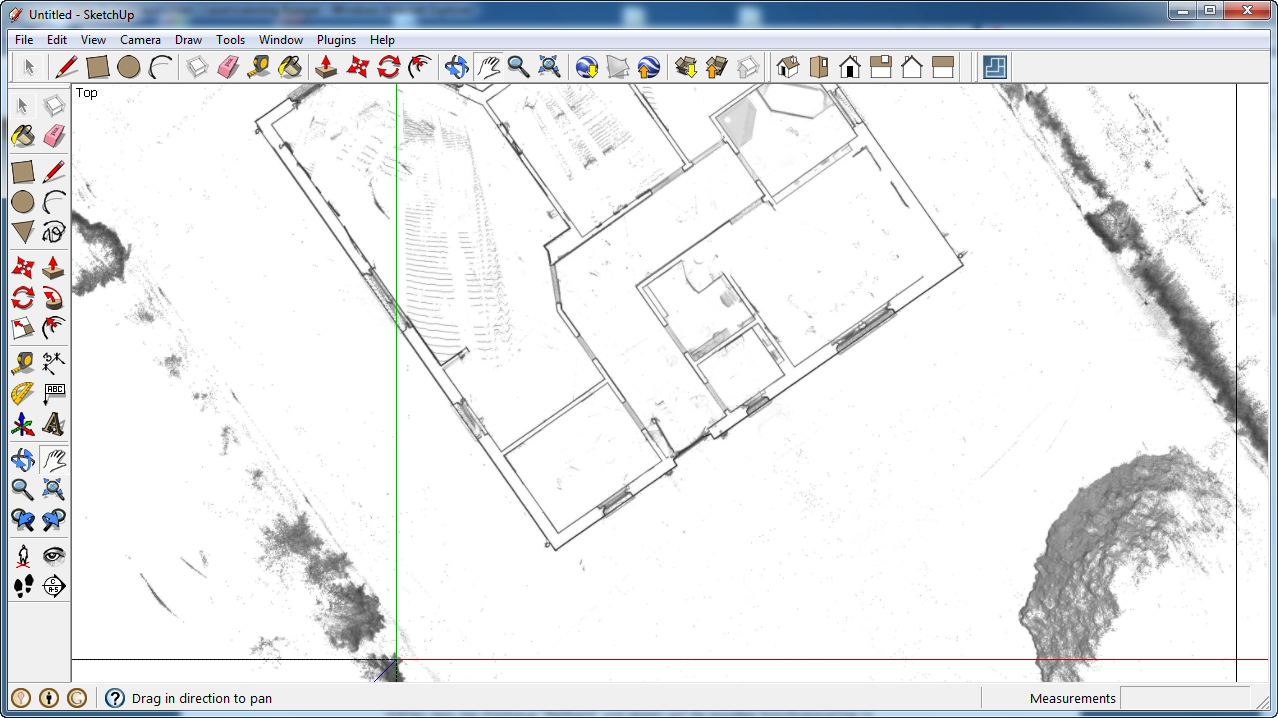
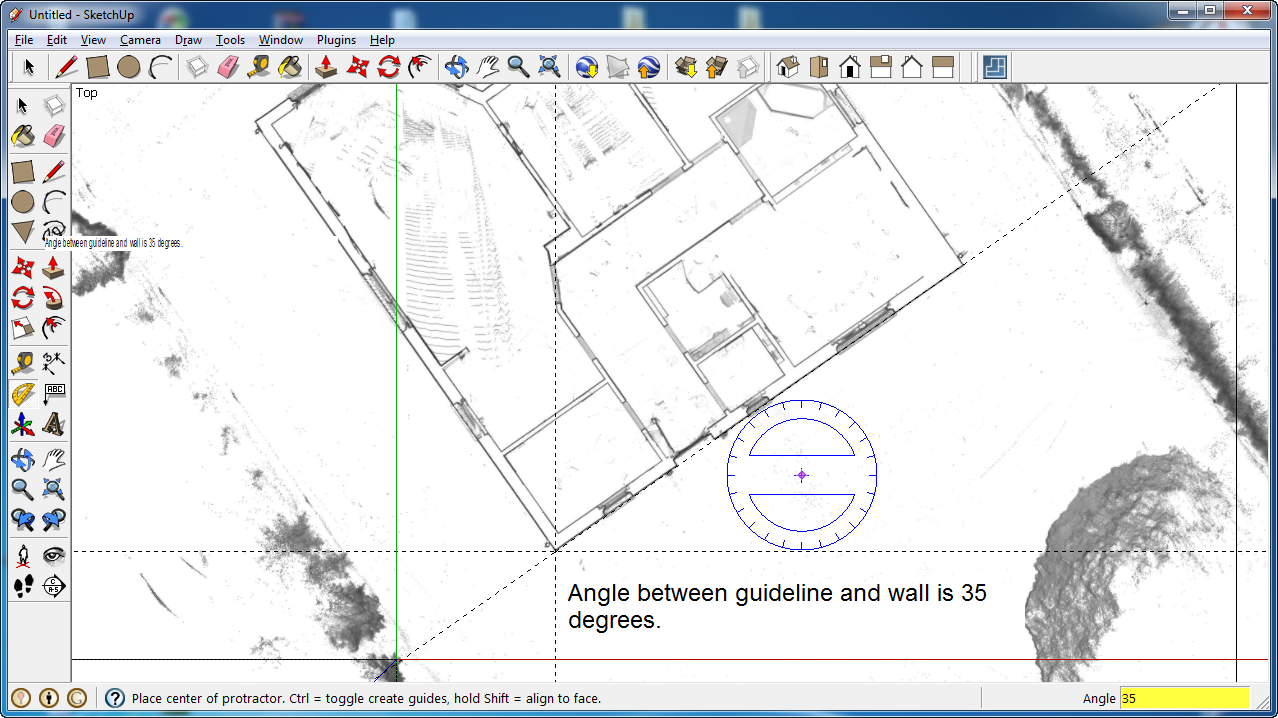
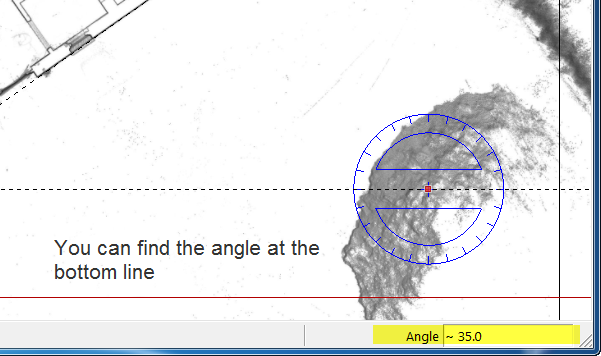
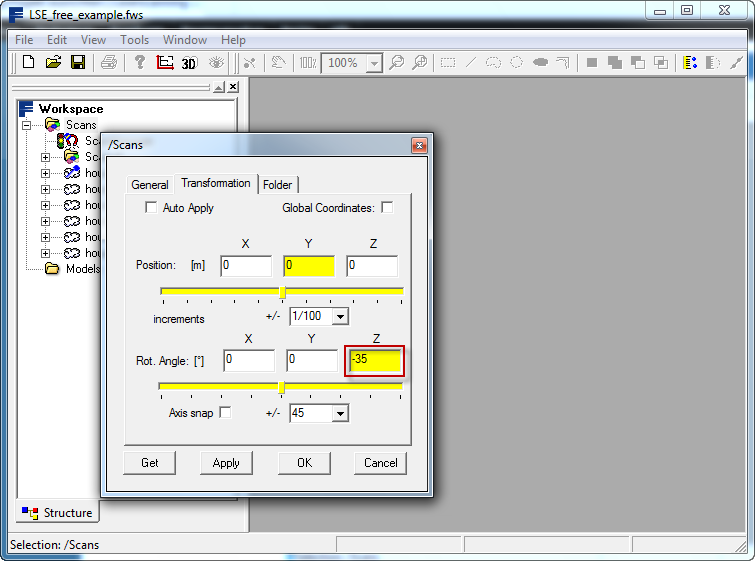
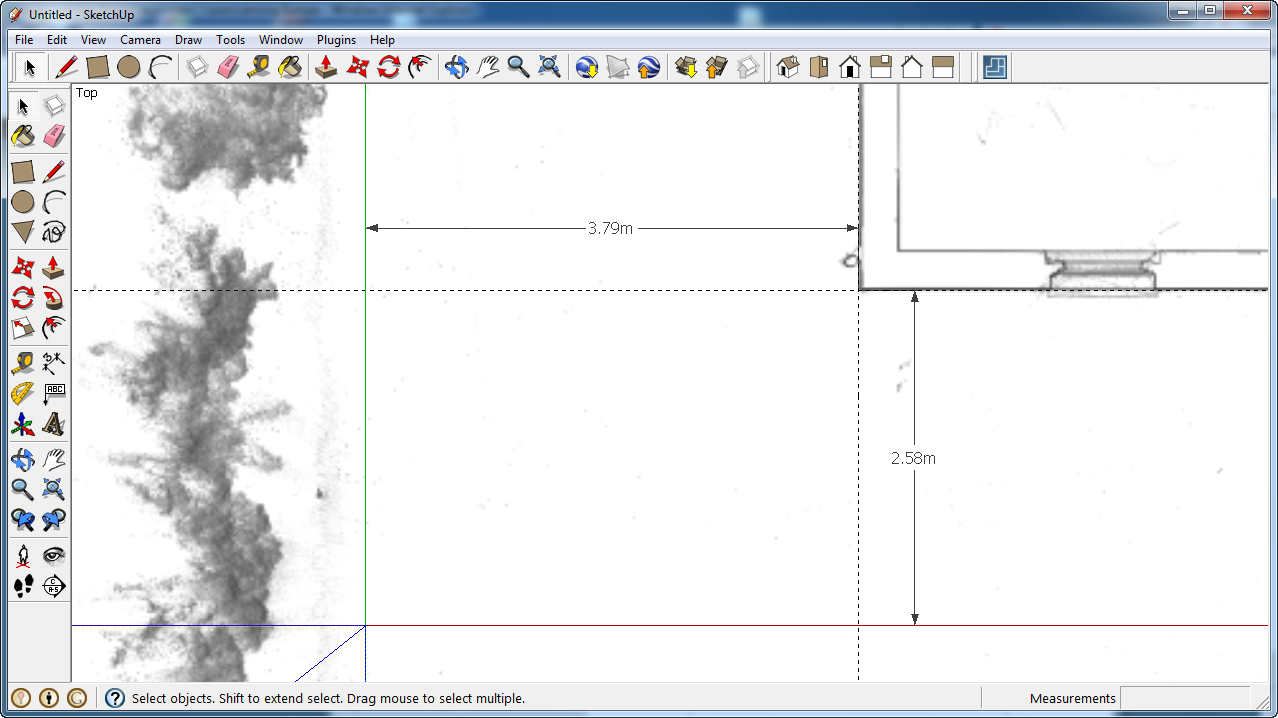
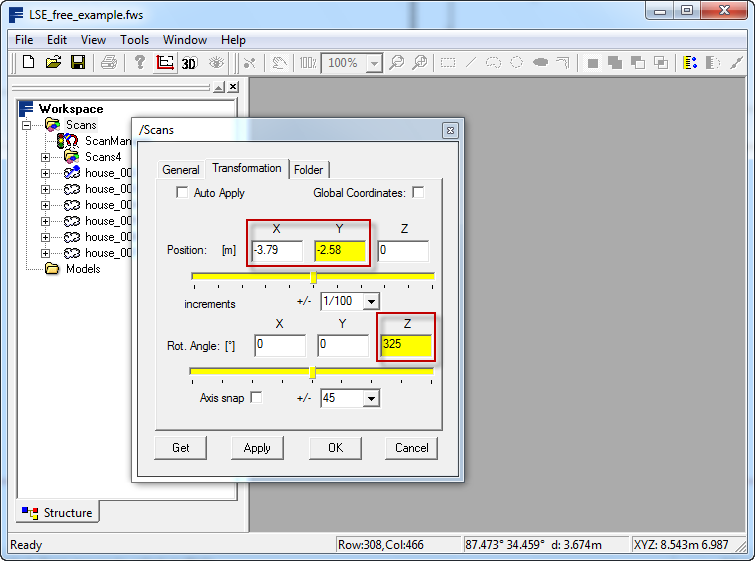
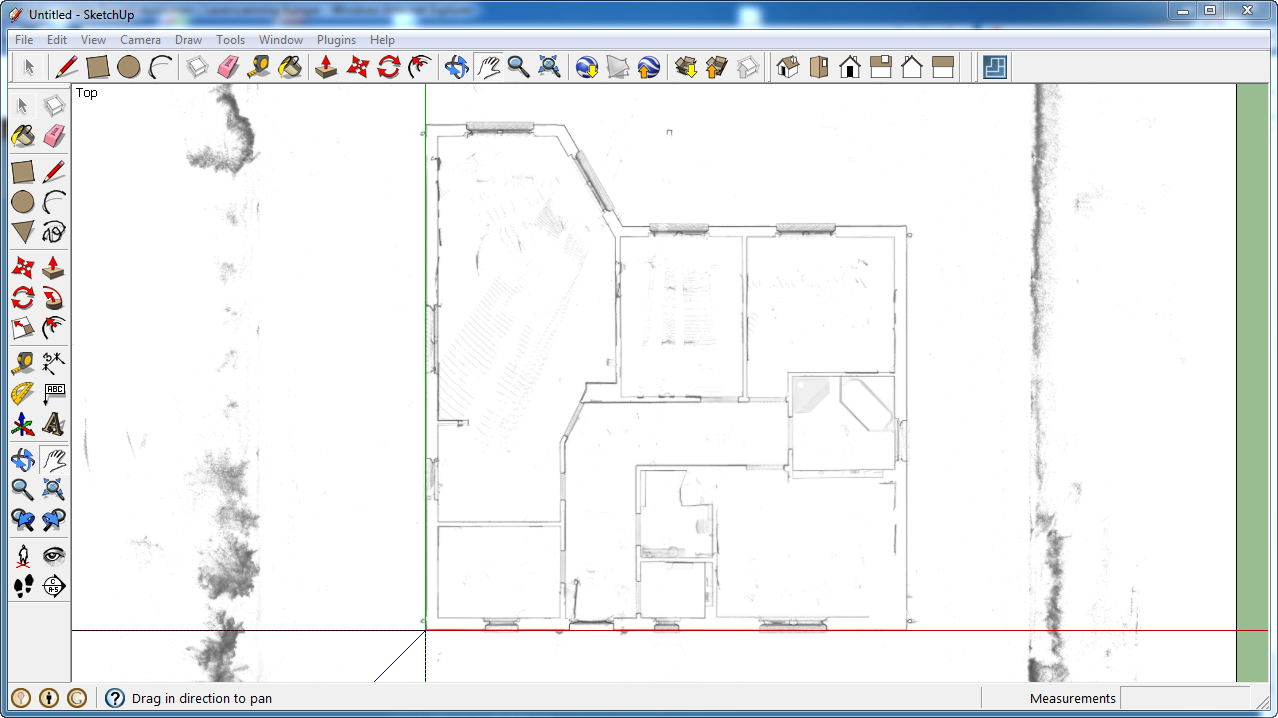






Comments
video
Good video!
Thanks to this clear explanation, it is easily to follow the instructions and to practice.
congratulations to the LSE team!