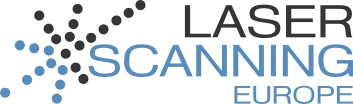In this video tutorial, you will learn how to easily use plans, top views, and sectional views, created by PointCab, in Autodesk Revit.
Video 1:
- Create a project file. (Click on the Autodesk Revit icon and click on New – New Project.
IMPORTANT: Please make sure that the project and the results created by PointCab are located in the same directory, otherwise the results, or PointCab orthophotos, cannot be displayed correctly.) - Name the project file.
- Import the DXF file created with PointCab: Click on Insert – Insert CAD.
- Choose the file type (DXF format) and select the top view (or another view that you want to insert).
- Import side views and sectional views. (You may also import colored views.)
- Draw the outer and inner walls.
- Draw the windows.
- Draw the doors.
Video 2:
- Determine the room size ("room stamp" in Revit).
- Draw the roof.
- Draw the building's sidewalks.
English
Submitted by lklevenow on 13. July 2012 - 13:46TV-Begriffe: